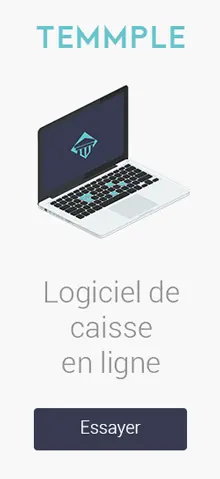
L'installation de l'imprimante ticket Epson TM-M30 vous donne du fil à retordre ? Rassurez-vous ce tutoriel va absolument tout vous expliquer de A à Z, en partant de son déballage et de ses branchements, jusqu'à la configuration avec l'interface Epson pour la relier à votre routeur (votre box internet).
Notez que ce tutoriel concerne l'installation wifi de l'imprimante ticket (pour une utilisation par ip), pas l'installation en usb (pour laquelle il vous suffit d'installer les drivers et de brancher le câble usb dans votre ordinateur...).

Commençons par l'imprimante en elle-même, après l'avoir déballé, vous pouvez déjà commencer à déclipser les caches en plastiques noir qui composent sa coque, ces parties sont complètement amovibles. Vous pouvez retirer celle du dessous ainsi que celle située à l'arrière, cela vous permettra d'accéder aux branchements du dessous beaucoup plus facilement :

Passons aux câbles.
Comme vous pouvez le voir sur l'image ci-dessous, le cable d'alimentation est en deux parties à brancher l'une à l'autre.
Celui-ci sert evidemment à alimenter l'imprimante ticket.

L'embout de ce câble d'alimentation est à brancher derrière l'imprimante ticket. Attention au sens, observez bien les picos avant de forcer, la petite flèche sur l'embout doit être tournée vers le bas comme sur la photo :

Voici maintenant comment brancher le dongle wifi en usb sur votre imprimante :

[! Optionnel !] pour ceux qui ont le pack complet imprimante ticket Epson TM-M30 + afficheur client DM-D30, l'afficheur client devra être branché en usb à la place du dongle wifi, et le dongle wifi devra lui être branché sur l'afficheur client. Si vous souhaitez savoir comment installer votre afficheur client DM-D30 cliquez ici.

Si vous avez un tiroir caisse que vous souhaitez relier à l'application (pour que le tiroir s'ouvre automatiquement lors d'un encaissement), vous devrez le brancher dans la prise suivante, non pas derrière mais bien en dessous l'imprimante, où il y a un petit dessin de tiroir :

Vous pouvez ensuite re-clipser les caches, en laissant passer le câble d'alimentation sur le côté, et le brancher à une prise électrique.

Avant d'allumer l'imprimante ticket, insérez-y un rouleau de ticket de caisse grâce au bouton gris situé sur le dessus, côté droit de l'imprimante quand l'imprimante est face à vous. Un petit rouleau vous est livré avec l'imprimante, mais il faudra vous en fournir assez rapidement.

Avant de rentrer dans le détail, voici le principe de ce que nous allons faire dans les grandes lignes :
Si vous avez de la chance et que l'imprimante est déjà bien configurée, lorsque vous allumerez l'imprimante ticket, attendez quelques secondes, et le ticket ci-dessous va sortir. Si ce ticket sort bien, ignorez toutes les étapes qui suivent (facultative 1 et facultative 2) qui ne concernent que ceux qui n'ont pas ce ticket, sinon suivez les tant que vous n'avez pas ce ticket à l'allumage de l'imprimante !
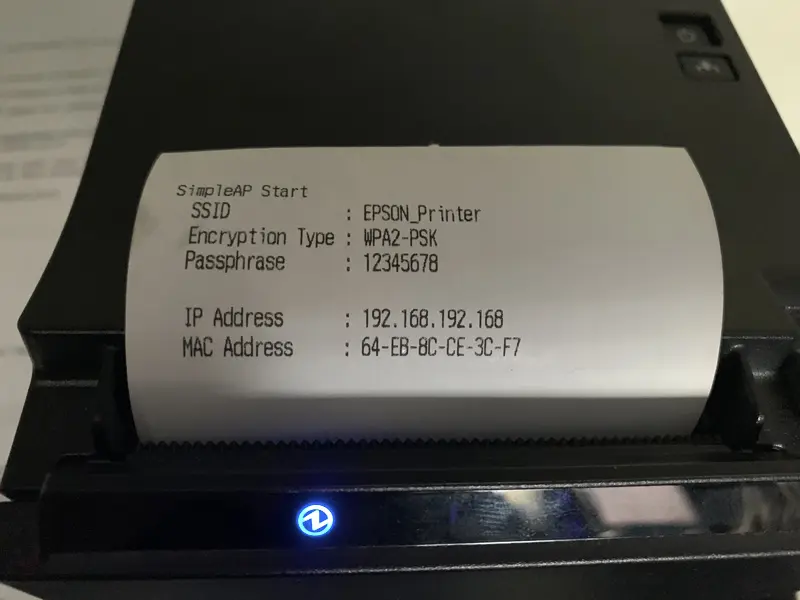
[FACULTATIVE 1]
Donc si ce ticket ci-dessus ne sort pas (et uniquement !), faites un reset de l'imprimante.
Le bouton de reset se trouve en dessous de l'imprimante, il est écrit SW à côté.
Pour faire le reset, il faut commencer imprimante éteinte. Ensuite laissez le bouton de reset enfoncé et allumez l'imprimante
jusqu'à ce qu'un ticket sorte. Ce ticket va vous indiquer "Please wait... Do not turn off the power", ne touchez à rien et attendez (environ 30 secondes),
lorsque le reset sera terminé, un ticket sortira qui indiquera "Resetting to Factory Default Finished!".
[FACULTATIVE 2]
Si malgré le reset, l'imprimante n'affiche toujours pas ce ticket ci-dessus, voici une procédure à faire :
Une fois le choix de simpleAP mode fait, patientez quelques instants, l'imprimante va sortir le ticket suivant :
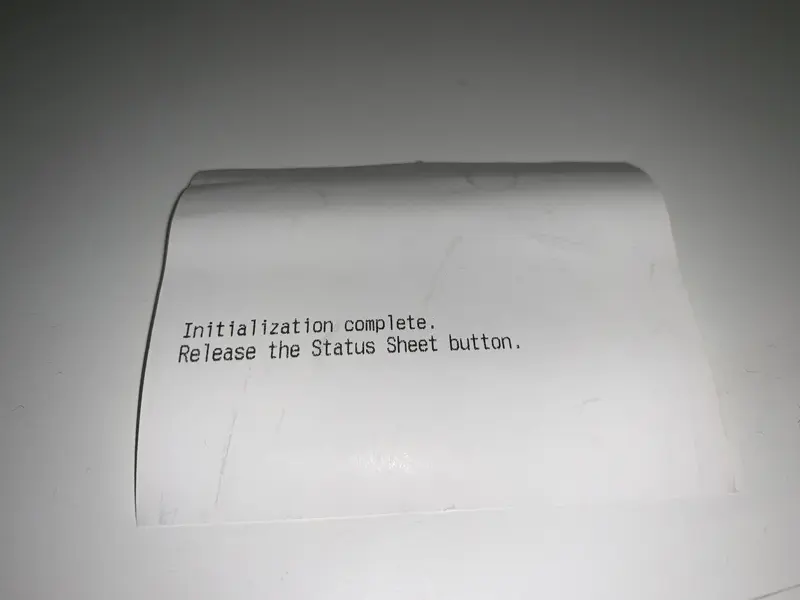
Patientez de nouveau, vous devriez bien avoir le ticket en question qui sort (avec SSID : EPSON_Printer etc...)
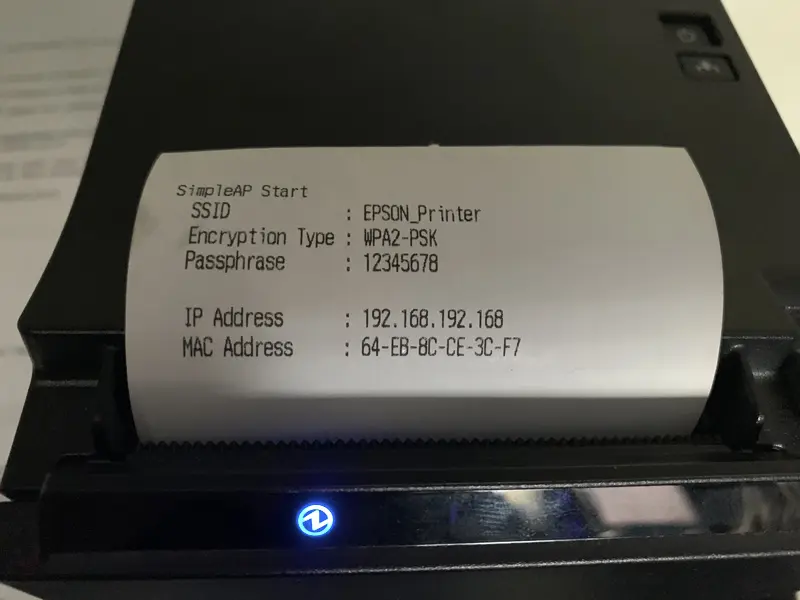
Si vous en êtes à cette étape, c'est que vous avez bien le ticket de l'image ci-dessus qui s'édite à l'allumage de l'imprimante (SimpleAP Start...).
Nous allons donc maintenant nous connecter à l'imprimante ticket en direct depuis notre device.
Pour cela, retrouvez l'imprimante EPSON_Printer dans la liste des connexions wifi, et connectez-vous y.
Si un mot de passe de connexion vous est demandé, celui-ci est 12345678 tel qu'indiqué sur le ticket.
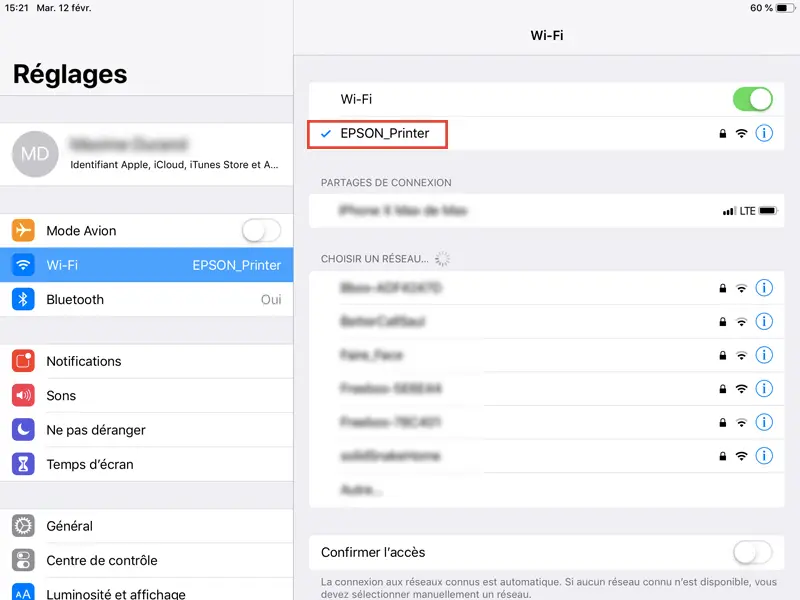
Il est possible qu'une fois connecté à l'imprimante ticket, elle vous sorte le ticket suivant :
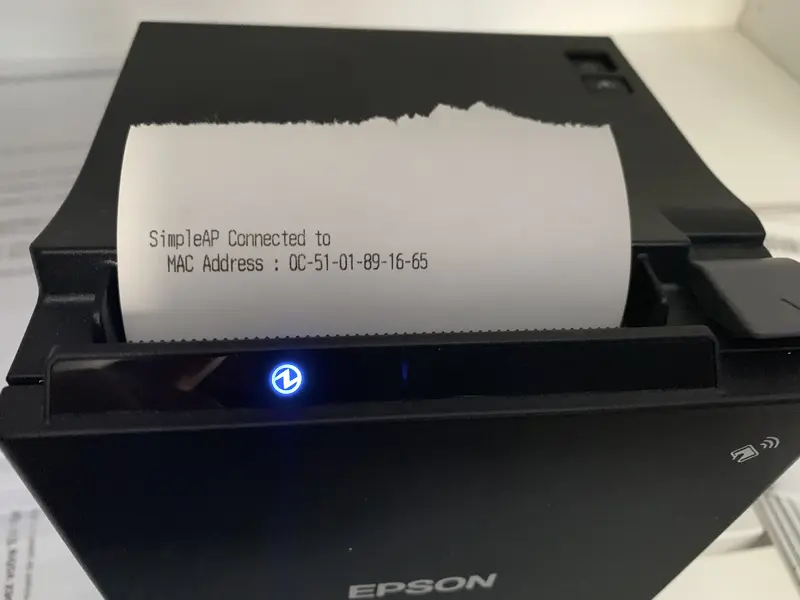
Nous voilà donc connecté directement à l'imprimante ticket, provisoirement, le temps de lui donner les informations de votre
box pour que par la suite elle s'y connecte en wifi elle-même.
Avant de pouvoir continuer, il y a plusieurs informations essentielles que vous devez connaître dont nous allons avoir besoin pour la suite :
Attention à ne pas vous tromper en récupérant ces informations, une faute de frappe lors de la configuration et il vous faudra recommencer tout ce tuto en entier, donc relisez vous bien !
Petite précision, il existe deux méthodes pour ce qui va suivre. Vous pouvez à cette étape utiliser l'application Epson TM utilities sur IOS pour lier votre imprimante ticket à votre box, mais notre tuto ne vous la présentera pas (celle-ci étant limitée à IOS). Nous présentons une seconde méthode qui se passe complètement de l'application, et que vous pouvez utiliser sur tout appareil (iPad, Windows etc...).
Ouvrez votre navigateur internet, et dans la barre d'adresse, tapez 192.168.192.168 (l'adresse ip de l'imprimante par défaut).
Puisque nous sommes bien connecté à l'imprimante ticket en wifi direct, cela va nous permettre d'accéder à l'interface de configuration de
l'imprimante TM-M30.
Avant d'arriver sur la page de configuration vous pourrez tomber sur ceci :
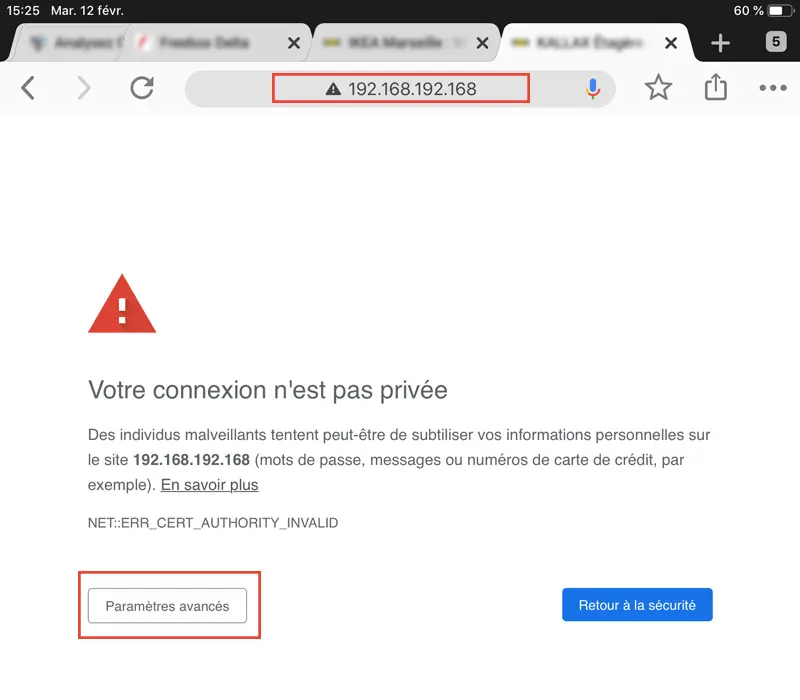
Cliquez alors sur le bouton "Paramètres avancés", puis sur "continuer vers le site 192.68.192.168 (dangereux)".
Rassurez-vous ce n'est pas dangereux, rien ne va s'auto-détruire :)
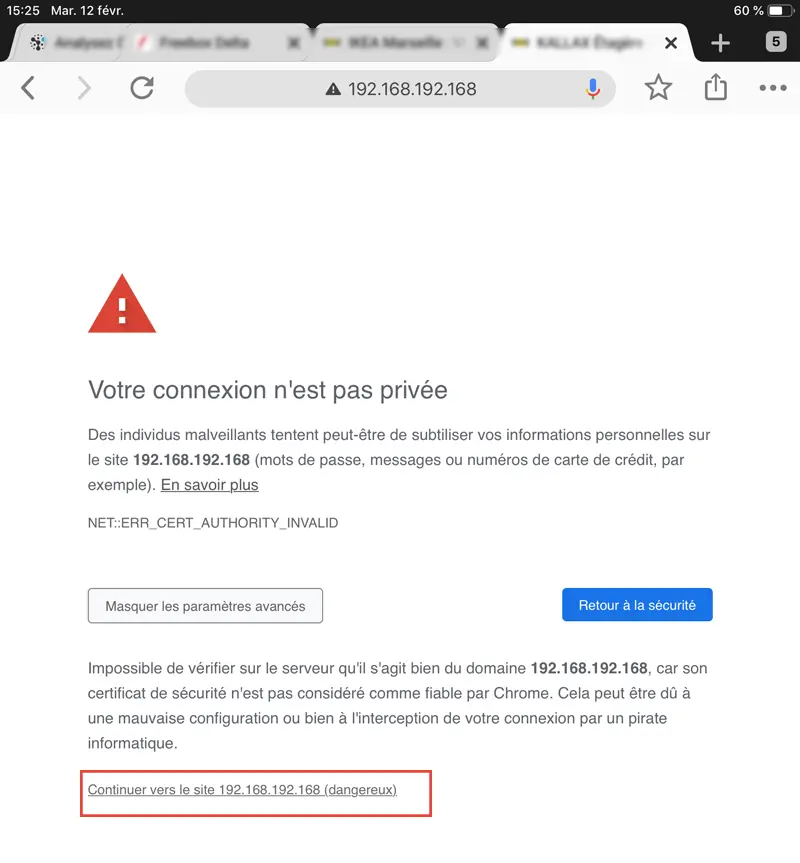
En arrivant sur l'interface, à la première connexion il vous sera demandé un identifiant et un mot de passe.
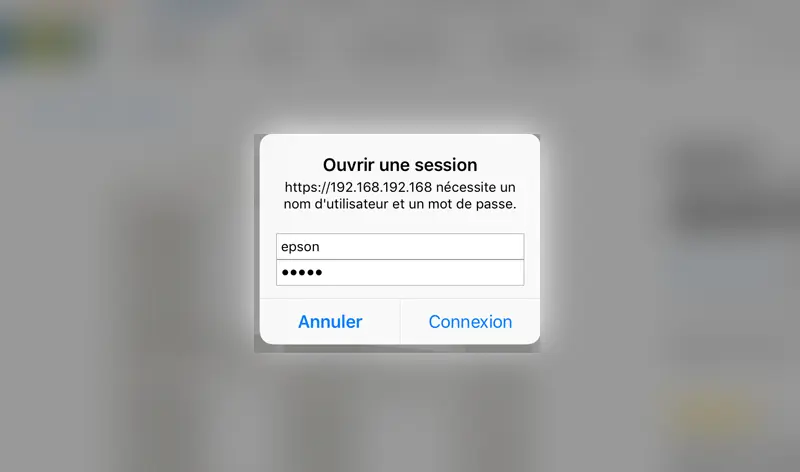
Vous arrivez ensuite sur l'interface de configuration de l'imprimante :
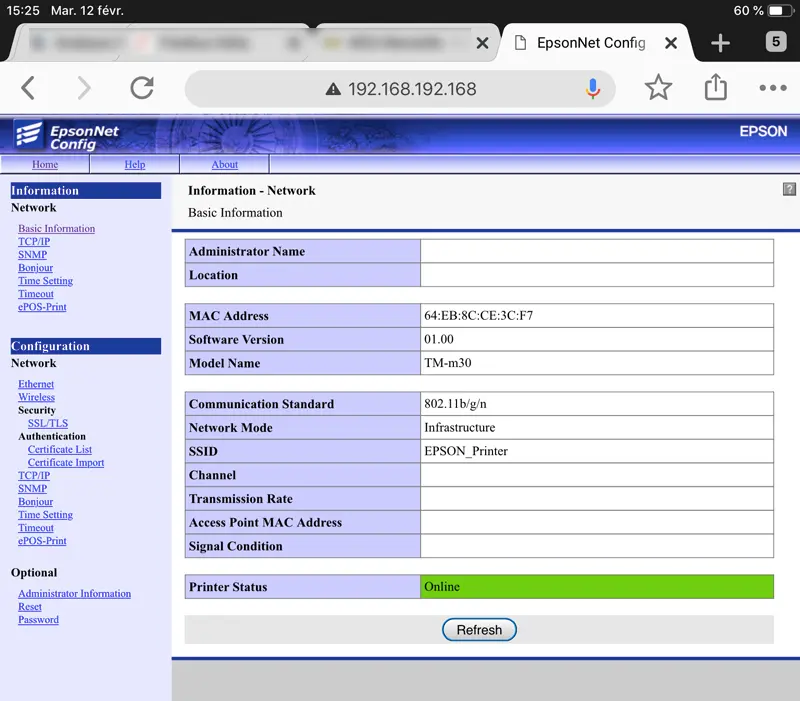
Sur le panneau de gauche, cliquez sur le bouton "Wireless" :
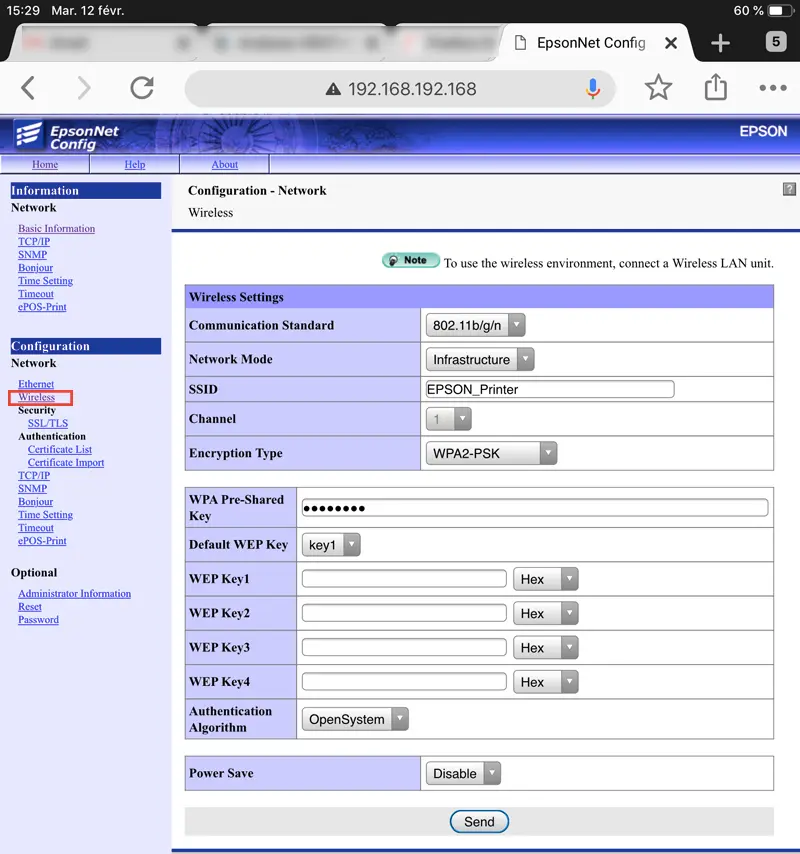
Sur cette page il va falloir maintenant renseigner toutes les informations de votre box.
Attention à bien les saisir, à la lettre et à la majuscule prêt car si vous vous trompez il faudra recommencer tout ce tuto !
Après avoir renseignez les informations, cliquez sur le bouton "send".
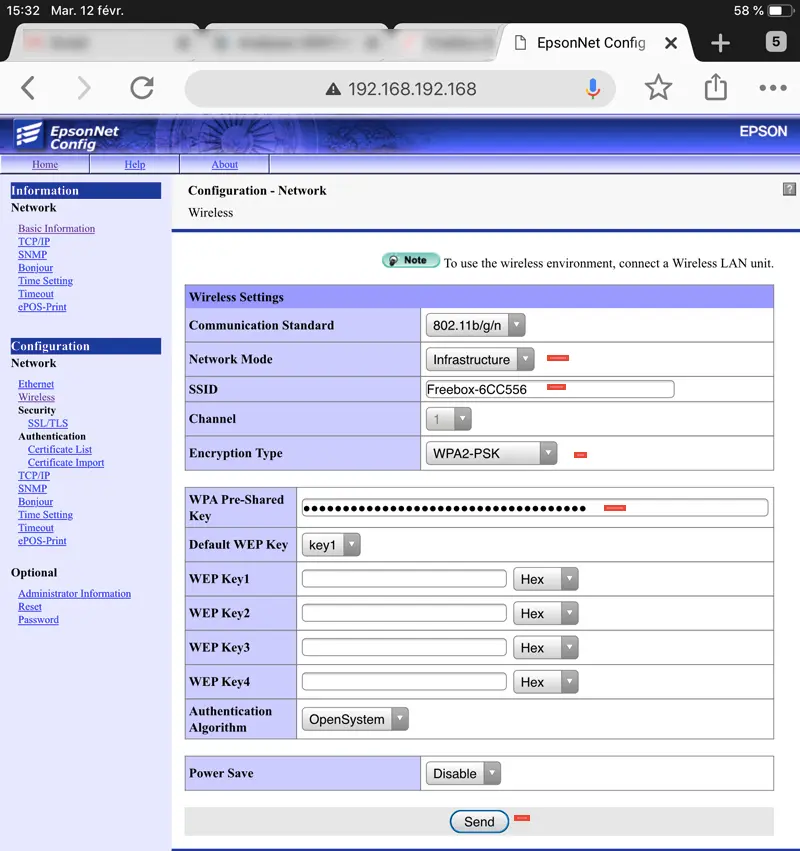
Vous arrivez alors sur la page ci-dessous, cliquez sur le bouton "Reset".
Attendez ensuite quelques instants, et c'est bon, vous pouvez fermer cette page web et redémarrer votre imprimante TM-M30.
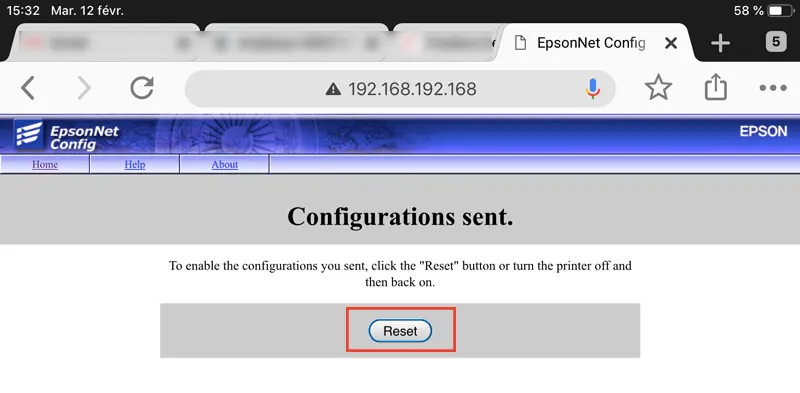
Lorsque vous redémarrez l'imprimante, au bout de quelques secondes, cette fois-ci elle est sensée vous éditer un ticket avec une adresse ip qui lui aura été attribuée par votre box (quelque chose comme 192.168.1.x). Ce ticket sortira à chaque fois que vous allumerez l'imprimante ticket, lorsqu'elle sera bien connectée à votre box. Si ce ticket ne sort pas, c'est que l'imprimante ne parvient pas à se connecter à votre box, dans ce cas faites un reset de l'imprimante, et recommencez ce tuto depuis le début en vérifiant bien vos identifiants de box (l'erreur est sûrement là...).
Renseignez ensuite l'adresse ip obtenue à l'édition du ticket directement dans Temmple caisse en ligne.
Pour cela, menu déroulant en haut à droite, puis paramètres, caisse, tickets
(en étant connecté à Temmple).
Cliquez sur la roue d'engrenage correspondante au point caisse qui utilisera l'imprimante ticket, puis cochez l'interrupteur "édition sur ip", et
enfin complétez l'adresse ip obtenue sur le ticket dans le champ "ip".
Notez que c'est également ici que vous pourrez configurer les messages défilant sur votre afficheur client DM-D30, ainsi que le contrôle de l'ouverture
du tiroir caisse.
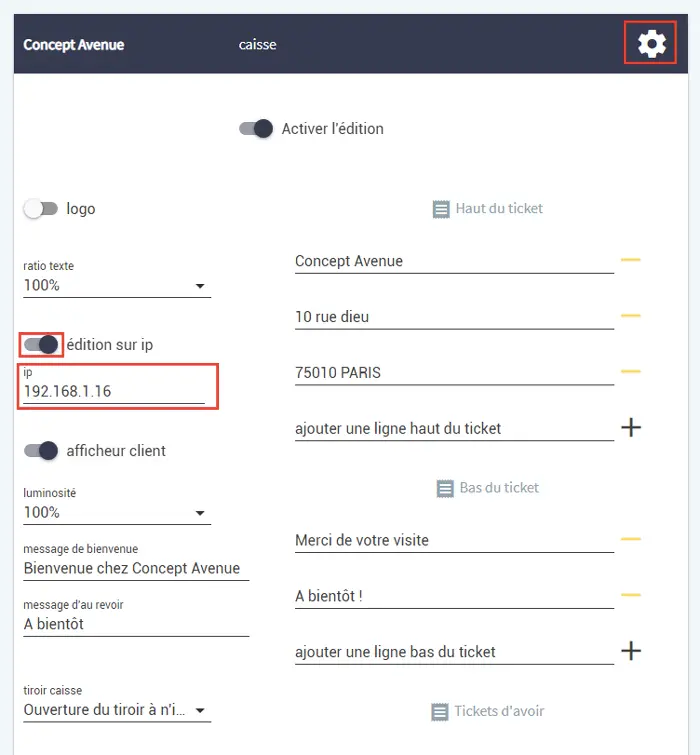
Et voilà ! Vous voilà fin prêt à éditer de nombreux tickets de caisse à vos clients !
Si la configuration vous semble trop compliquée (et que vous êtes client Temmple), nous vous assistons evidemment gratuitement pour installer
l'imprimante sans que vous ne bloquiez sur ce tuto.
Pas encore utilisateur de Temmple ? C'est le moment d'y réfléchir :)
Esssayez notre appli compatible TM-M30 pour magasin
Cet article vous a été utile ? Toute notre application de caisse en ligne Temmple est conçue de la même manière, de façon à vous simplifier
la vie.
Passez vite sur Temmple !